
1.今週の予定
先週、AndroidのAppを作成しましたが終わりませんでした。
今週はその続きをやります。
1.1 Pause画面を作成する
Pause画面には

を追加します。
1.2 Main画面を作成する
Gameを開始する時の画面も作成します。
- Gameの開始
- Gameの終了
があればいいと思っています。
1.3 Packagingを行う
最適化してPackagingします。
1.4 Google Play Storeに登録する方法を勉強する
これのやり方を忘れてしまっています。
Tutorialを見て復習します。
1.5 Google Play Storeに登録する
Tutorialの方法に沿ってGoogle Play Storeに登録します。
2.Pause画面を作成する
Windows 11にVersionをUpしてから更新Dataが送られて来ても更新出来なくなってしまいました。
97%まで更新したら更新に失敗しました。と出て来ます。
設定からWindows Updateを確認すると

Install出来ませんでしたと、出て来ます。
原因の一つに外付けHDDがありました。
で思い出したんですが、3カ月に一回はImage Backupしようと思って外付けHDDを買ってPCに繋いでいたんです。
Windows11にVersionをUpしてから一回もImage Backup取っていません。
一応、取っておくか。
と始めたら10時間位かかりました。
うえーん。
その間、作業していいのかいけないのか分からないし、間違えて途中で止めてしまったら今まで書けた時間が全部無駄になってしまうんで、PCに触らないでいました。
Image Backupを作成している間、寝ていた時間もあるので実際に取られた時間は3時間位ですが、それでもかなりの時間を無駄にしてしまいました。
Widget画面を作成しました。

それぞれの機能を追加しました。

Test WidgetのP Buttonを押すとこのWidgetが開くようにします。

P Buttonの実装です。

ここにGame Playを中断する実装なんかも追加する必要があります。
がやり方を覚えていないのでここまでで取りあえずテストします。
BGM以外は全部想定通りに動きました。
それではGameを中断するための実装を追加します。
2020-12-06のBlogに以下のNodeが使用されていました。

うーん。
このNodeだったかな?
取りあえず試してみます。
以下のように追加しました。


テストします。

おお、車が走っているのに止まりました。
戻るを押してみました。
普通に走り始めました。
出来ています。
早速Bugが一個見つかりました。
Pause画面を何個も開く事が出来ます。
以下の方法で直します。
Pause画面が開いている時はw_test Widgetを閉じてしまいます。

Pause画面が閉じる時に、新たにw_test Widgetを生成し直します。

Testします。
Pause画面です。

P buttonとB buttonが消えています。
戻るButtonを押しました。

普通にGame画面に戻りました。
P ButtonやB Buttonが機能しているのも確認しました。
一応、携帯でも確認します。
出来ました。
「車をResetする」の意味がよく分かりません。

転覆直しにしました。
よく見ると漢字が中国語?になっています。
読みにくいので

としました。
3. Main画面を作る
以下のWidgetを作成しました。

Buttonの機能を追加しました。

新しいLevelを作成します。
新しいLevelは完全なEmptyです。
そのLevel BPからこのWidgetを作成します。

テストしてみます。

普通に出来ました。
後はBGMか。
4.BGMや効果音を追加する
BGMだけ追加しました。
Vechicle Adv Pawnに

以下のEventを追加しました。

このEventを自身のEvent BeginPlayの時と

W_Pause Widgetの

BGM Buttonが押された時に呼び出すようにします。

これで普段はBGMが聞こえて、PauseでBGM Buttonを押したらBGMが消えたりついたりするようになるはずです。
テストします。
その通りになりました。
これで完成にします。
5.Packagingをする
5.1 Packagingのやり方を復習する
もうPackagingの設定方法なんて忘れてしまっています。
その復習からやって行きます。
まず適当なTutorialを見つけてそれを勉強します。
Package your Android game for Playstore in UE5 [1]が検索に引っかかりました。
軽く見ましたがかなりしっかりしたTutorialのようです。
これで勉強する事にします。
<Package your Android game for Playstore in UE5 [1]を勉強する>
いきなり衝撃の情報です。
![]()
Google Play StoreにはもうAPKやOBB FileでUploadする事は出来ないそうです。
ひえー。
AAB FileでUploadする必要があるそうです。
そのためにまず以下のGooglePADをEnableする必要があるそうです。

そしてProject SettingのPluginからGooglePADの設定を以下のようにします。

今度はProjectのPackagingに行ってGenerate ChunksをEnableしました。

次にCook only mapsをEnableしました。

これはPC用のGameをPackagingする時に勉強した設定です。
これでPackagingしたいMapを指定する事で余計なAssetをPackagingしないで済むようになるはずです。
以下の場所でPackagingに含むLevelを指定します。

Build Configurationの設定をShippingに変更します。

次にFull RebuildとFor DistributionをCheckします。

Google PlayにUploadするにはFor DistributionもCheckする必要があるそうです。
今度はPlatformsのAndroidの設定です。

Android Package Nameの設定を変更します。

ここは既に変更しました。
Application Display Nameがあったらここで指定するそうです。

次にMinimum SDK VersionとTarget SDK Versionの設定についてです。

UE5は33までしかSupportしてないんじゃなかったけ。とか言っていました。
うーん。
マジか?
これ結構、きちんと調べないと後で詰みそうです。
当然ですが、以下のPackage game data inside .apkはDisableします。

次はForce small OBB filesについてです。

ここではOBB fileの話じゃなくてAAB fileの話を始めました。
まず1GB以上のAAB fileをGoogle Play StoreにUploadする事は出来ないそうです。
もしGameのSizeが1GB以上の場合は、自分でChunkを作成してUploadしないといけないそうです。
この話自体が、初めて聞く内容なのに、OBB fileとの関係が全く理解出来なくて???です。
ただこの辺の詳しい話が知りたい人は

とTypeして検索したら、その辺を詳しく解説したTutorialが沢山出て来ると言っていました。
これは後で調べる事にします。
そもそも私のGameのSizeがどれくらいになるか、まだ分かっていません。
多分1GB以下でしょう。
ここでForce small OBB filesの話に戻って来ました。ここがCheckされているとAAB fileのSizeが2GB以上になった場合、Buildを停止して警告してくれるそうです。
以下の設定もEnableします。

次の設定です。

ここは前の動画で既に説明済みだから、ここでは説明しません。と言っていました。
えー。です。
Generate Bundle(AAB)をEnableします。

ふーん。
まだまだ沢山やらないといけない事がありそうです。
次はBuildの設定です。

このTutorialの作者はOpenGL ES3.2はDisableしてしまうそうです。
この辺の設定はどうしよう。
流石に自分の携帯でPlay出来ない設定にはしたくありません。
とは言えVulkanで動くなら敢えてOpenGL ESまで含める必要もないです。
うーん。
次にDistribution Signingについてです。

これの値の取得方法を調べないといけません。
前にやったやり方と同じなんでしょうか?
Tutorialでは、
「Distribution Signing for UE5」で検索すると公式Siteでこのやり方を解説している所が出て来るのでそれに従って作成すれば良い。
と言っていました。
うーん。
これも調べる必要がありますね。
このTutorialを作成した人は以下のGoogle Play Serviceは使用しないので、ここはSkipするそうです。

そんな事が可能なんでしょうか?
と言うか、そもそもGoogle Play Serviceが何なのか。しらないです。
もうこの部分はconfigureしてしまいました。
Iconを作成する必要があった。

でもこれは簡単です。
Launch Imageも作成する必要がありました。

これでPlatforms-Androidの設定は終わりです。
次にAndroid Material Quality – ES31に移ります。

以下のようになっています。

ここでの設定は一言、何もするな!です。

これってBlankでも良かったんじゃないの?
これも後で確認します。
Tutorialの説明ではUE5.1ではNDKは25.1を使用している。と言っていました。
他のVersionについても解説していましたが、何をいっているのか聞き取れませんでした。
Project Settingの設定はこれで終わりです。
UE5 Editorに戻って来ました。
PlatformからPackagingを行います。

Vulkanを使用する場合は、Android(ASTC)を選択する必要があるそうです。
この部分を調べる必要もありました。
うえーん。
これも後で調べる事にします。
ASTCがVulkanならETC2はOpenGL ESなのかもしれません。
するとDXTはDirectX?
まあ、後で調べたら分かるでしょう。
Use Project Setting(Shipping)を選択します。
以上でした。
5.2 Package your Android game for Playstore in UE5 [1]をやる
とりあえずこのTutorialで言われている内容のうち今すぐ出来る設定をやってみます。
Google PADですが、DefaultでOnになっていました。

今度はProject Settingを開きます。
PluginsからGoogle PADを選択して
以下の設定を全部Enableにしました。

ProjectのPackagingに行ってGenerate ChunksをEnableします。

このChunksを生成するってどういう意味なんでしょう。
ABB fileのSizeが1GB以上だった場合、2つ以上のFileに分割されるって意味なんでしょうか?
Cursorを乗せたら以下の説明が出て来ました。

うーん。
これは何処かでしっかり勉強しないとよく理解出来ないですね。
次にCook only mapsをEnableしました。

ここに行くまでにかなり重要な設定があったような。
これとかです。

どうせ公開するなら全世界に公開したいです。
でもGame内のTextが全部日本語でした。
うーん。
今回は日本国内に限定しておくか。
今度はPackagingに含むMapをここで指定します。

ここは今やってしまいます。

出来ました。
これをやっている時に気が付いたんですが、
Project-Maps & ModesのDefault Mapsの設定を変更する必要もありました。

ProjectのBuild Configurationの設定をShippingに変更します。

Full RebuildとFor DistributionをCheckします。

PlatformsのAndroidの設定です。
Android Package Nameの設定は前から変更しています。

Application Display Nameの設定です。
以下のように設定しました。

Minimum SDK VersionとTarget SDK Versionの設定です。

Minimum SDK VersionはTutorialでは26になっています。
うーん。26にした方が良いのかな。

今の時点では、Minimum SDK Versionは26にしておきます。
Package game data inside .apkはDisableします。

これはDefaultでDisableされていました。
Force small OBB filesはEnableしました。

TutorialではここでChunkについて詳しい説明をしていますが、ここは後で調べます。
以下の設定もEnableしました。

Maximum Supported Aspect Ratioです。

Tutorialでは2,8になっていましたが、Defaultでは2.1でした。
ここは2.1のままにしておきます。
Generate Bundle(AAB)をEnableします。

AAB fileについては後で調べます。
Buildの設定に行きます。
Defaultの設定が以下のようになっていました。

このままにしておきます。
Distribution Signingについてです。

ここはまだKeyを得ていないのでSkipします。
Google Play Serviceについてです。

うーん。
ここもまだよく分からないです。
Skipします。
Iconです。

うーん。
これを作成する必要があります。
それぞれのSizeだけ調べておきます。
96x96、72x72、48x48、36x36でした。
これは後で作成します。
Launch Imageです。

これはHorizontal Imageだけ作成します。
Download Background Horizontal Imageです。

Sizeは1280x720でした。
Launch Landscapeです。

Sizeは640x380でした。

ここはBlankにしておきます。
PackagingしてErrorになったら考えます。
それではこの状態でPackagingしてみます。

Flavor SelectionはAndroid(Multi…を選択しました。
これでAAB FileのSizeが1GB以下だったら、この辺の設定は考えなくても良くなるから、Android(Multi…を最初に試します。
Errorになってしまいました。

うーん。
Sound WaveのChunk Sizeが大きすぎたんでしょうか?
それとも他の要因でしょうか?
もう一回試してみます。
今度はMultiではなくETC2にしました。
またErrorになりました。

直ぐ上には以下のように書かれていました。
![]()
うーん。
分かりません。
5.3 公式SiteのPackaging Android Projects [2]を読む
以下のSiteを読んでみます。

これを読むと最初にApk fileを作成しています。
その後に以下の場所の設定を変更して

AAB fileを作成しています。
うーん。
このやり方で試すか。
Package your Android game for Playstore in UE5 [1]でやった設定は一端、元に戻します。
Plugin – Google PADの設定です。
これがDefaultでどうなっていたのか、書いていません。
確か全部Offだったと思います。
全部外します。

ProjectのPackagingに行きます。
Generate Chunksを外します。

Cook only mapsはそのままにしておきます。

Packagingに含むMapもそのままにしておきます。

Project-Maps & ModesのDefault Mapsの設定の設定もそのままです。
ProjectのBuild Configurationの設定をDevelopmentに戻します。
更にFor DistributionのCheckも外します。

PlatformsのAndroidの設定です。
Android Package Nameの設定は前から変更していたのでそのままにします。
Application Display Nameの設定です。
これもそのままにしておきます。
Minimum SDK VersionとTarget SDK Versionの設定です。

ここはMinimum SDK Versionの値は30に戻しました。
うーん。
ここが問題だったりして。
Package game data inside .apkはDefaultでOffになっていたのでそのままにしておきます。
Force small OBB filesはDisableにしました。

以下の2つの設定はDefaultでどうなっていたのか覚えていません。

とりあえずOffにしておきます。
Maximum Supported Aspect RatioはDefaultのままなのでそのままにしておきます。
Generate Bundle(AAB)をDisableします。

Buildの設定です。
ここはDefaultのままのはずです。
そのままで次に行きます。
Distribution Signingもそのままです。
Google Play Serviceもそのままです。
Iconもそのままです。
Launch Imageもそのままです。
これで、いくつかの例外を除いて元の設定に戻ったはずです。
もう一回Packagingしてみます。

この状態でもPackagingに失敗しました。
うーん。
5.4 新しいProjectを作成してテストする
仕方ありません。
こうなったら新しいProjectを作成してそれで試します。
VehicleのTemplateを選択しAndroid用の設定でProjectを作成しました。
Project名はMyCarGame2としました。
Project Settingを開きPlatformsのAndroidを選択します。

まずAPK Packagingを行います。
Android Package Nameを変更します。

Minimum SDK VersionとTarget SDK Versionを以下のように変更します。

Google Play ServiceもConfigurateします。

これでProject Settingの設定は終わりです。
UE5 Editorに戻って携帯から起動出来るか確認します。

出来ませんでした。
あれ?
何回やっても出来ません。
![]()
うーん。
Packagingを試してみます。

こっちは普通に出来ました。
Install_MyCarGame2-arm64.batを起動してみます。
こっちは普通に起動しました。
携帯からGameをする事も出来るようになりました。

うーん。
どうなっているんでしょうか?
この状態でもう一回携帯からPlayしてみます。
![]()
どうも携帯のFile ServerにAccess出来ないみたいです。
一回携帯を再起動します。
携帯からPlayしてみます。
今度は普通に起動しました。
はい。
確認のための携帯のAppからMyCarGame2をUninstallします。
そしてもう一回UE5からPlayを実行します。
今度も普通に実行出来ました。
成程、携帯が問題でPlay出来ない時もあるんですね。
その時は携帯を再起動すると直る訳です。
うーん。
納得。
次にPackagingでASTCを試します。

出来ました。

このInstall_MyCarGame2-arm64.batを起動して携帯からAppを動かせるか試してみます。
つまり私の携帯がVulkanに対応しているのか確認したいんです。
携帯のMyCarGame2をUninstallしました。
Install_MyCarGame2-arm64.batを起動します。
普通に出来ました。
CashのSizeが899MBになっていました。確かMultiの方は1.3GBだったと思います。
そういう意味ではかなり小さくなっています。
ただ画像は全然綺麗ではないです。
VulkanはDirectX12と同等の性能があると思っていたので一寸残念です。
ETC2も試してみます。
こっちも普通に出来ました。
CashのSizeは896MBでした。
やっとStart地点に立てました。
ここからAAB Fileのテストをします。
公式SiteのPackaging Android Projects [2]のやり方でやってみます。
Project Settingで以下の箇所のCheckを入れるだけです。

これでPackagingしてみます。

うん。出来た?
おお。

AAB Fileが出来ています。
5.5 新しいProjectに移植する
前のProjectのLevelを新しいProjectに移植してPackaging出来るか確認します。
<Main Mapの移植>
まず問題なさそうなMain Mapの移植からやります。
MigrateでMain MapをこのProjectにCopyしました。
PC上で起動させました。
普通に動いています。
今度は携帯から動かしてみます。
こっちも普通に動いています。
それではPackagingを試してみます。
その前にProject Settingの設定を一個だけ変更します。
Project DescriptionのDefault Mapの設定を以下のように変更します。

以下の設定で試してみます。

出来ました。

Install….bat fileを試してみます。
携帯のAppを消して、Install….bat fileでInstallしてみました。
普通に出来ました。
ただしAppのSizeは1.25GBですね。
これは後で小さくする事が出来るんでしょうか?
<Vehicle Example Mapの移植>

そのまま移植しました。
同じ名前のLevelがあるけど、上書きしますか?
と聞いて来たので、
ハイ。
にしました。
これで動かなくなったらこのLevelに問題がある事が判明します。
まずPC上からテストします。

普通に動いています。
BGMも聞こえます。
Pauseも正常に作動しています。
今度は携帯で動かしてみます。
何と携帯だと「Gameを始める」Buttonを押してもGameが始まりません。
うーん。
携帯を再起動してもう一回試してみます。
駄目でした。
うーん。
あ、携帯に繋いだ時は同じLevelでしかPlay出来なかったのかも。
えい。
Packagingを試してしまえ!

出来た!
このInstall….bat fileを試してみます。
普通にInstall出来ました。
Appを開くと今度は「Gameを始める」Buttonを押してGameを始める事が出来るようになりました。
うーん。
出来た?
一応、AAB Fileもあるし。
Multiだけでなく他の条件も試します。
ASTCです。

出来ました。

こっちはOBB FileのSizeが半分位になっています。
ETC2も試します。

出来ました。
確かAAB fileのMaxのSizeが1GBだったはずです。余裕でPassしています。
これでABB Fileの作成も一応完成したんですが、
Mapの設定だけ変えてもう一度試してみます。

MultiでPackagingします。
出来ました。

何と必要なMapだけPackagingした場合はOBB FileのSizeが半分以下になっています。
![]()
本当にこのFileからGameのPlayが出来るのかを確認します。
Install….batを起動させてAppをInstallします。
普通にPlay出来ました。
6.Distribution Signingをやる
以下の部分の設定をやります。

6.1 公式SiteのSigning Projects for Release [3]を勉強する
もう悟りました。
兎に角、公式のやり方に沿ってやって行けば問題が起きないです。
では以下に公式SiteのSigning Projects for Release [3]の内容をまとめます。
Google Play一般的な問題について知りたい場合は、以下のSiteを参考にして。と書かれていました。
![]()
<Generating Key>
まずKeystoreの生成方法についてです。
Command Promptを開きます。
Directoryの位置をkeytool.exeのある場所に移動します。
Keytool.exeは
\jre\bin
の場所にあるそうです。
無いです。

検索したらjbrのBinの中にありました。


Command PromptでDirectoryを移動する方法も調べる必要があります。
以下の方法で出来るそうです。

そうなの?
FolderをDrag & DropするとそのFolderの位置に移動するの?
これ試してみます。

にあるIllustration Folderを

Command PromptにDrag & Dropしてみました。
以下のようになりました。

うん。出来てないよ。
あ、Cdを打った後にやらないといけないのか。
出来ないですね。
直接、行けるFolderじゃないとだめなのかもしれません。
あ、分かりましたDriveが違うから機能しなかったんです。
C DriveからD Driveに移動するのにd:と打つ必要がありました。

D Driveに移動したら直接IllustrationのFolderに移動しています。

今度は移動出来ました。
はい。
以下のCommandをTypeするそうです。

すると以下のようにPasswordを聞いてきます。

前に作成した時の記録を確認したら、Passwordは本当に適当に作成していました。
次に名前を聞いてきます。

次に会社のUnitを聞いてきます。
これは会社の部門と言う意味ですね。
![]()
次に会社名を聞いてきます。

次に市の名前です。
![]()
県の名前です。
![]()
国のUnit名を聞いてきます。

前の記録を見るとJPと打っていました。
次に確認用の質問が出て来ます。

合っている場合はYだけ打てばよいそうです。
今度はMyKeyのPasswordを聞いてきます。
![]()
ここはKeystoreのPasswordと同じで良いのでReturn(Enter?)を押す事にします。
以下のCommandが表示されたら全部上手く行った証拠だそうです。
![]()
Keytool.exeがあるFolder内にExampleKey.keystoreが生成されているそうです。

<Placing the Key>
この後もまだまだ続きます。
生成されたExampleKey.keystoreを以下の場所に移します。
![]()
<Applying the Key>
以下の箇所にTypeして下さい。としか書いてないです。

何をTypeすればいいの?
Key Store PasswordとKey Passwordは分かります。
Key StoreはFile名なんでしょうか?
Key Aliasは何をTypeすれば良いの?
ここは後で調べます。
以下の箇所にStore Versionを追加します。

次のところでDistribution Signingに実際に打ち込む内容を見せていました。

Packagingの以下の設定を変更していました。

<Deploying to the Google Play Store>
これは別のTutorialでやるそうです。
以上でした。
6.2 公式SiteのSigning Projects for Release [3]を実行する
それではやっていきます。
![]()
Command Promptを開いてkeytool.exeのあるFolderに移動しました。
以下のCommandをPasteして実行します。
keytool -genkey -v -keystore ExampleKey.keystore -alias MyKey -keyalg RSA -keysize 2048 -validity 10000
以下の質問が来ました。

ここは忘れないようにノードに記録しておきます。
しました。
全部の質問に答えました。
すると

と出て来ました。
うーん。
多分、このFolderにアクセスするには管理者権限が必要なんでしょう。
管理者権限のあるCommand Promptで同様の事をやりました。
ExampleKey.keystoreが生成されました。
![]()
これを以下の場所にPasteしました。
![]()

Store Versionは既に1になっていました。

Distribution Signingに以下のように入力しました。

更にProjectのPackagingの以下の設定を変更しました。

これで終わりです。
とりあえずこの状態でPackagingが可能か試します。
Multiで試しました。

出来ました。
6.3 OBB fileはどうなるの?
これがよく分かりません。AAB fileは出来ましたのでAPK Fileは使用しないのは分かります。
しかしOBB Fileはどうなんでしょう?
Do I have to upload the .obb file to the Google Play Console? [5]に簡単な解説がありました。

ここに書かれている内容を簡単にまとめると
Google PADのPluginをEnableするとOBB Fileは自動的にABB Fileに含まれる事になります。
今の私の設定を見ると
PluginのGoogle PADはEnableになっています。

Project SettingのGoogle PADはEnableされていません。

つまりOBB fileはAAB fileに含まれてはいません。となります。
もう少し詳しい話は公式SiteのGoogle Play Asset Delivery Reference [6]を勉強したら分かりそうです。
軽く読みました。
Package your Android game for Playstore in UE5 [1]で勉強した内容と公式SiteのPackagingの設定が違っている部分はこのOBB fileをAAB fileに含むために必要な手順だったようです。
うーん。
成程。
6.4 Google Play Asset Delivery Reference [6]を勉強する
これとPackage your Android game for Playstore in UE5 [1]の情報を合わせれば、どんな設定をすれば良いのかが大体理解出来ると思います。
<Enabling the GooglePAD Plugin>
ここは以下のPluginをEnableすれば良いだけ。しかもDefaultでEnableされていると書かれていました。

ただしGoogle PADを使用するにはPackageのFormatとしてAndroid App Bundlesを使用する必要があるとも書かれていました。
これがどのかの設定の話なのかそれともGoogle Play StoreにUploadする時の話なのかはよく分かりません。
次にPluginのGooglePADでは以下の設定にしろと書かれていました。

Package your Android game for Playstore in UE5 [1]では以下のようにOnly ShippingにもCheckを入れていました。

Platform Androidになる以下のPackage Game Data Inside .apk?をDisableしろ。と書かれていました。
![]()
これはPackage your Android game for Playstore in UE5 [1]でも同じ事が書かれていました。

<Creating Asset Packs>
Asset Packの作成方法についてです。
ここからがよく分からない。
Asset PackってMarketで売っている

こういうやつの事でしょう。
これがPackagingとどう関係するんでしょうか?
<<Asset Pack Delivery Modes>>
まずChunkについて解説していました。
Chunkは、外部Assetを整理するためのUnreal EngineのFormatだそうです。
Chunk 0はGameのBaseのInstallを表すそうです。(Game開始時にInstallされるAssetの事?)
その他のChunkはGameのMain Install以外のAssetを含むものだそうです。これらのChunkのFileのTypeは.pakになるそうです。
うーん。
何となくしか分からない。
次のLineでやっと何を言っているのか判明しました。
![]()
要するにUE5内で自分でGameのAssetをChunkに選別する必要があるんです。
うーん。
これのやり方が分らん。
これが分れば、ここでの説明ももっと簡単に理解出来るようになりそうです。
作成したChunkを以下の3種類のどれかに分類するそうです。

この3つがAsset Packになるそうです。
一つのProjectに対して50 asset packsを作成する事が出来るそうです。
ただしInstall-Time Asset PackとFast-Follow asset packは一つのProjectに対してそれぞれ一個ずつしか作成出来ないそうです。
要するにOn-Demand Asset Packは48個作成出来ると言う事ですね。
<<Creating Chunks>>
おお、ここでChunkの作成方法を解説してくれるのか。
と思ったら以下の設定にCheckを入れただけでした。

いや、これは本当にChunkを生成するかどうかの指定だけです。
この前にUE5内でそれぞれのAssetをどのChunkに入れるかの指定をやる必要があるって事じゃないの?
それは兎も角、Package your Android game for Playstore in UE5 [1]でも同じ事が書かれていました。
これでAsset ManagerかPrimary Asset Labelsを使用してAssetをChunkとして整理出来ると書かれていました。
む。
この2つがUE5内でAssetを選別するための機能っぽいです。
ここからCooking and Chunking [7]が紹介されていました。
こっちにAssetをChunkに指定する方法が詳しく解説されているみたいです。
軽く見たんですがまず以下の箇所でMapを指定したり、

Configs内で以下のようにして指定したり、

Primary Asset Labelsを使用して以下のようにして指定していたりします。

この辺は見ただけなのでまだ理解していませんが、これを自分で作成した後に、このPackagingをしないといけないみたいです。
ChunkはPackagingした後は以下のような.PAK Fileとして生成されるそうです。

ふーん。
ですが私の今回のProjectのようなSizeの小さいProjectも必ずChunkを形成してこのようなPak Fileを生成する必要があるんでしょうか?
<<Including Chunks in your App Bundle Build>>
以下に示したDelivery Modeの3つの種類によってこれらのPAK Fileは保管するFolderを変更する必要があるそうです。

Install-Time Asset Packは何もする必要がないそうです。
それ以外の2つのAsset Packは以下に示した場所に移動する必要があるそうです。

この後、
Asset Packの名前を決めるのにこんな条件がありますと語っていました。

最後にAsset Pack Folderに、以下のbuild.gradle Fileを追加する。とありました。

これって自分で書く必要があるの?
自動で生成してはくれないの?
いや、それ以前にAsset Pack Folderがどれなのかがよく分かりません。
以下に示したのはAssetpacks Folderですが、これの事でしょうか?

最後に以下の注釈がありました。

嫌、もうすでに5.3なんですけど。
このDocumentは5.3のDocumentなのになんで、4.26以降は更に合理化される作りになる予定です。って書かれているの?
この資料って、もしかして昔のやり方がそのまま残ってしまっているだけなの?
<Excluding Chunks From the OBB File>
DefaultではOBB FileはPAK Fileの内容を含んでします。PAK fileの内容をOBB Fileから省くにはDefaultEngine.iniに以下のCodeを追加する必要があるそうです。

うーん。
理解はしましたが、これって必要な事なの?
この後はAPI Referenceの話になってしまっているのでSkipします。
6.5 Google Play Asset Delivery Reference [6]を勉強した感想
Google Play Asset Delivery Reference [6]に書かれていた内容は大体は理解しましたが、一々Chunkを作成する必要があるのかはまだ分かりません。
多分、今のProjectのSizeならChunkを指定しなくても何とかなりそうな気がしています。
Package your Android game for Playstore in UE5 [1]をもう一回見直してみます。
今なら、前よりのChunkに関しての知識が増えたので、Tutorialが説明している事をもっと深く理解出来るはずです。
以下の部分の説明で

今のGoogle Play StoreではAAB FileのSizeが1GB(2GB?)を超えるものはUpload出来ないそうです。
もしAAB FileのSizeが1GB(2GB?)を超える場合は、Chunkを自分で作成する必要があると言っていました。
このForce Small OBB FileはAAB FileのSizeが2GB以上の場合、Errorを起こしてAAB Fileを生成出来なくするそうです。
うーん。
成程。
まずChunkを作成しないでPackagingしてErrorになったらChunkを作成して再挑戦するのが正攻法ですかね。
大体何をすれば良いのかが見えてきました。
7. もう一回Packagingをする
7.1 Package your Android game for Playstore in UE5 [1]の設定をもう一回する
Google PADの設定を以下のように変更しました。

Only ShippingのCheckは取りあえず入れておく事にします。
ProjectのPackagingに行ってGenerate ChunksをEnableしました。
![]()
今度はPlatformのAndroidに移動します。
Package Data Inside .apk?のCheckは元から外れていました。
![]()
次のこれです。
![]()
これは今はCheckしておきます。
以下の設定もEnableしました。


この辺の設定の意味は今もって理解していません。
問題ない事を祈ります。
Generate Bundle(AAB)は既にEnableされていました。

Buildの設定です。

ここはVulkan Onlyにしました。

これは前のままです。
これでProject Settingの設定は終わりました。
以下の設定でPackagingしてみます。

Packingは成功しました。
おお。
一安心です。
完成したPackingの内容を見てみます。

APK Fileは作成されていますね。
OBB Fileも生成されています。
しかしAAB Fileも生成されています。
Pak Fileは生成されていませんが、AAB FileのSizeは280MBで1GBの上限のはるか下なので、そもそも生成する必要がなかったのかもしれません。
これはGoogle Play Storeからテストしてみないと分かりません。
一応、完成したとします。
8.Iconなどを作成する
8.1 Iconを作成する

しました。
8.2 Background Imageを作成する
しました。

8.3 他のImageで変換が必要な箇所を探す
以下のProject-Descriptionの記述を全くしていません。

うーん。
無くてもいけるなら、今回はBlankにしておきます。
以上でした。
9.Google StoreにUpする
出来たAAB Fileがきちんと作用するか確認するためには兎に角、Google Play StoreにUpする必要があります。
しかしやり方が分かりません。
How to Publish App on Google Play Store 2023 [Common Guide] [4]で勉強します。
9.1 How to Publish App on Google Play Store 2023 [Common Guide] [4]を勉強する
凄い細かく説明していますのでそのまま以下にまとめます。
Uploadする前に以下のものが必要だそうです。
- AAB File
- Google Developer Account
はい。
両方あります。
正しGoogle Developer Accountの方が無くなってしまいそうになっています。
そしたら以下のAddressに行きます。

以下のような表示がされますので

Developer accountを選択します。
すると以下のようなPageに移動します。

この辺は昨日確認しました。
軽く流します。
新しいAppのListを作成します。
右上にあるCreate AppをClickします。

このAppについての質問に回答します。

この質問が知りたかった。
以下の2つは絶対にCheckしないといけないやつです。

そして右下にあるCreate App Buttonを押します。

すると以下のPageに行きます。

Dashboardが選択されていなかったら選択します。
以下に示したようなAppを登録するために必要な手順が示されています。

まずPrivacy Policyです。

TutorialではここにはどこかのURLをコピペしていました。

これってどうしよう。
いきなり難問です。

と言っていたので、18歳以上を対象としたらここには何も入れなくても大丈夫かもしれません。
以下のところからもっと詳しい情報を得る事が出来るそうです。

次はApp Accessについてです。

私のGameは全ての機能に誰でもAccess出来るので、All Functionality..を選択して終わりです。
Adsについてです。

無いです。
No, my app does not contain adsを選択して終わりです。
Content Ratingです。

これはStart Questionnaireを押せば良いのか。
以下の画面に移動しました。

E mailを入れる必要があるみたいですね。
そしてCategoryです。
Gameを選択します。
残りの具体的な質問に関しての説明はありませんでした。
Target Audienceです。

まずTarget ageです。

18歳以上を選べと言っていました。
13歳以下を選んだ場合、更に余計な質問に答える必要が出て来るそうです。
次にAppeal to Childrenです。

うーん。
これはYesと答えた方が無難かもしれません。
次はNews Appsについてです。

違います。
次はCOVID-19の追跡に関するAppかどうかです。

違います。
Data Safetyに関する質問です。

そもそも何のDataも集めていません。

Noで終わりです。
このTutorialではAccountを作成しない場合でもYesを選択しています。
うーん。
私のこのAppの場合は本当に何もDataを集めてないのでNoで良いと思うんですがどうなんでしょう。
UE5が何かのDataを隠れて集めている場合もあるんでしょうか。
この後もずっと質問に答えています。
がそれらの解答が必要なのか分からないのでここにまとめる事は止めておきます。
最後のPreviewまで行きました。

そしたら右下の3つの点でSaveしました。

最後に政府関連のAppかどうかを聞いていました。

Financial Functionについての質問です。

そもそもFreeのAppなのでこの質問自体が無いかもしれません。
以下の場所にCheckすれば良いそうです。

AppのCategoryに関しての質問です。

Email AddressとWebsiteが必要なのか。

External Marketingに関してです。

広告もないので無しです。
Listing Assetsに関しての情報です。

この説明文も考えておく必要があるのか。
更にAppのIconや

以下のようにAppの様子を示したものや


Videoもです。

携帯のScreenshotもUpしていました。

Dashboardに戻ります。
Create and Publish a releaseのView Taskを選択します。

以下のBoxが開きます。
Select countries and regionsを選択します。

ここからTargetの国を選択します。

これは全部の国を選択しても問題ないでしょう。
いや文字が読めないか。
今回は日本だけにしておきます。
ここでやっとAAB fileのUploadになります。
右上のCreate New Releaseを選択します。

すると以下の画面に移動します。

Choosing a Signing Keyを選択します。
以下のBoxが表示されるそうです。

Use a Google-generated keyを選択します。
以下の箇所からAAB fileをuploadします。

Uploadが終わると以下のような表示が出て来るそうです。

そして右下にあるNext Buttonを押していました。

以下の画面に切り替わります。

今度は以下のSave Buttonを押します。

この部分は少し間違っているかもしれません。
Tutorialは物凄いSpeedでやってしまって正直、よく分かりません。
以下のBoxが表示されます。

Publishing Overview画面に移動しました。

Send 1 change for reviewをClickします。

以下のBoxが表示されます。

Send changes for reviewをClickします。
以下の画面になります。

これでPublishingが完成したそうです。
え。
いや、試しにテストをして自分だけで確認したいんですが。
たしかそういう機能があったはずですが。
と思ったら今度はTestingの話になりました。
どうやらここでそれについての話をするようです。

Closed TestingやInternal Testingで限られた人の間でテストします。

ここの使い方は説明してませんでした。

ここの使い方が知りたかったのに。
All appsに移動しました。

うーん。
特に何もやっていません。
これで終わりみたいです。
Dashboardに戻りました。
View on Google PlayをClickして

Google Playに公開されている事を確認していました。
げ、コメント欄に以下の内容がありました。

無理じゃん。これ
そういうServiceしてくれる会社とかないのかな?
検索してたら
「Google Play、個人開発者がアプリを公開する前に「20人以上のテスターを集め、14日以上連続でクローズドテストすること」が条件に追加。11/13以降に作られたデベロッパーアカウントが対象」[8]と言う記事が出て来ました。

うおー。
2023年11月13日以降に作成したAccountが対象。って書かれています。
20人集めなくてもOKだわ。
9.2 How to Publish App on Google Play Store 2023 [Common Guide] [4]をやってみます
それではGoogle Play Storeに登録していきます。
以下のように記録しました。
全部日本語ですね。

申告(Declarations)はPlay App Signingが増えていました。

これらはCheckしないとそもそも公開出来ないのでCheckして先に進みます。
Dashboardに来ました。

AppのSet Upをやっていきます。

Privacy Policyです。

ここはURLのあるSiteとか無いのでとりあえずBlankにしておきます。
AppのAccessについてです。

そもそもAccess制限がないのでこれで終わりです。
Adsです。

無しで終わりです。
Content Ratingsです。

質問に回答する。を選択します。
質問に答えたら概要で全年齢対象になってしまいました。
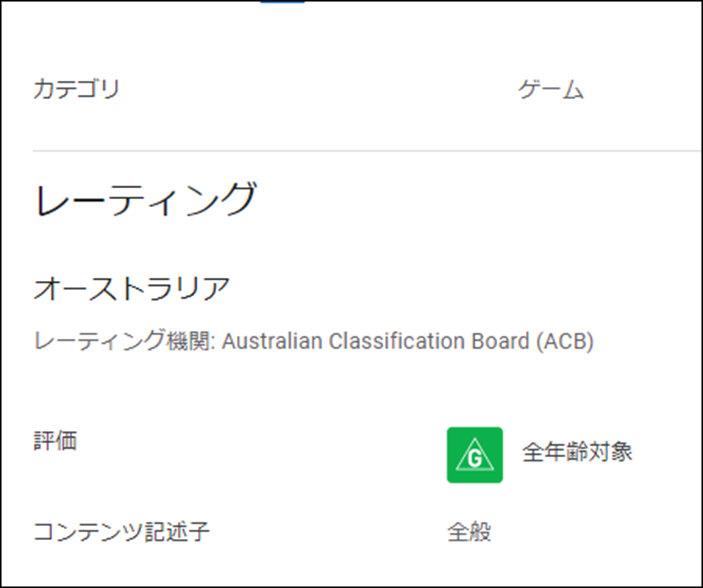
これをすると最初のPrivacy Policyが面倒になると聞いたんですがどう直せが良いのか不明です。
取りあえず保存しました。
Target Userです。

これは18歳以上にしました。
次はAppeal to Childrenです。

ここは「はい。」と答えておきました。
このままどんどんやってしまいます。
Data Safetyの項で

Privacy PolicyにURLが入ってないために

Previewが出来ません。
以下の未公開として保存を押しました。

やっぱりPrivacy PolicyのURLが必要なのか。
このBlogで書いてこのAddressに引っ張て来るしかないですね。
以下のようになりました。

Privacy PolicyのURLの設定が必要です。
それ以外は全部出来ました。
Iconの設定ですが、512x512でした。

取りあえず昨日作成したIconを引き延ばして入れておきました。

以下のものはこれから作成する必要があります。

これも後で作成する必要があります。

それよりこんな項目がある事に気が付きました。

ここで昨日作成したAAB fileが正常に機能するか確認出来るじゃないですか。
こっちを先にやります。

これはどっちが楽なんでしょうか?
何となくですが「整合性保護を有効にする」を選択したら何もしなくて良い気がします。
でも一応、調べたら「署名鍵を指定する」を選択した人はいても「整合性保護を有効にする」を選択した人はいませんでした。
うーん。
「署名鍵を選択」を押しました。

App BundleをDrop出来るようになりました。
しました。
なんか凄い時間がかかっています。
あ、これは無理だ。
と思ったんですが、とりあえずお茶でも飲んで落ち着こうと台所でお湯を沸かして戻ってきたら

なんか読み込めてました。
以下のように表示されています。

Release Noteには何を書くべきか。

とりあえずこんな事を書いておきました。
保存を押したら次のPageが表示されました。
Errorがありました。

Play Billing Libraryってなんだ?
調べます。
UE5 Please upgrade to Billing Library version 3 [9]に全く同じ質問がありました。

3つの解答がありました。
一つ目はこれです。

Android Play BillingというPluginをDownloadしてProjectに追加します。
更にProject SettingからこのPluginをEnableします。
それだけだそうです。
次の解答です。

このLink先のYouTubeに直し方が載っているそうです。
Link先が無くなっていました。
三番目の解答です。

このCodeをAndroidEngine.iniに追加して
“Project”/Config/Android/のFolder内に追加するだけだそうです。
うん。
これから試してみます。
ProjectのConfig Folderを開きました。

AndroidというFolderはありません。
作成します。

このFolder内にAndroidEngine.iniというFileを作成します。

以下のCodeを追加しました。

これでPackagingしてみます。
出来ました。
これをApp BundleにUploadします。

ぬぐぐ。
Store Versionを2に変更しました。
![]()
これでもう一回Packagingします。
App BundleにUploadします。
出来ました。

同じErrorが表示されました。
うーん。
確認しましたがやり方合ってるはずです。
しかたありません。
こっちを試します。

このPluginのQuestionに以下のように書かれていました。

他のCommentを読むとUE5.3.2では使用出来ないようです。
うーん。
これは困った。
調べたらこっちは対応しているそうです。

でも有料じゃん。
Upgrade Unreal engine Billing Version to 6 | Fix google play billing version requirement UE 4.27 [10]にやり方がUE4.27ですがやり方が書いてありました。
そのComment欄に

と書かれていました。
うーん。
かなり調べましたが5.3で直した人の話は載ってなかったです。
UE5.2で作り直すべきか?
作り直してしまいます。
これだからUE5でAndroidのAppを作る人がいないのか。
いや一寸待てよ。
UE5.2を使用するとこの問題が発生するのか

うーん。
更に以下の動画が見つかりました。
Upgrade Unreal engine Billing Version to 6 UE 5 2 [11]です。
うーん。
これだとUE5.2でも同様の問題が発生しているみたいです。
良し。
まずUE5.2でAndroid用のProjectを作成してみます。
それが普通にPackaging出来たらそのままAAB fileまで作成してGoogle PlayにUpしてみます。
うーん。出来ない。
UE5.2ではAndroidのPackagingが出来ません。
いや、焦っているのか。
どうやらAndroidのInstallからやり直さないといけないみたいです。
うーん。
これは明日やります。
今日はここまでにします。
10. Play Billing LibraryのVersionのErrorに対しての対策
10.1 今までのまとめ
一晩、寝て考えたんですが、以下の結論に達しました。
UE5.2でやり直すにはAndroid Studioの設定から作り直す必要が有る可能性が高い。その場合、UE5.3で起動しなくなる可能性が高い。
JDKだけ別にInstallしたら起動する可能性もある。
UE5.3でPlay Billing Libraryの問題を直した記述が見つからない。
唯一あったのが以下の有料版のPlugin。

もうこれを買って試しても良い気がしています。
これ以上時間をかけてこの部分をやる意義を感じません。
UE5.3でUpgrade Unreal engine Billing Version to 6 UE 5 2 [11]を試してみるのもありかもしれません。
ただこの動画どこまで信用していいのか分かりません。
UE5.2では何もしなくてもPlay Billing LibraryのVersionのErrorが起きないとの報告が複数あります。
で、以下の順序で試すのが良いと考えました。
- JDKを個別にDownloadして2でもう一回、Packagingする。
- Library Updateを買って3でPackaging
- Upgrade Unreal engine Billing Version to 6 | Fix google play billing version requirement UE 4.27 [10]やUpgrade Unreal engine Billing Version to 6 UE 5 2 [11]を勉強して自身でPlay Billing LibraryのVersionのErrorを直す(3)
- Android StudioをUninstallして2で最初から組み直す。
- 2でLibrary Updateを試す
- 2でUpgrade Unreal engine Billing Version to 6 | Fix google play billing version requirement UE 4.27 [10]やUpgrade Unreal engine Billing Version to 6 UE 5 2 [11]を試す。
この順序でやって行くことにします。
10.2 Upgrade Unreal engine Billing Version to 6 | Fix google play billing version requirement UE 4.27 [10]を見て理解した事
Upgrade Unreal engine Billing Version to 6 | Fix google play billing version requirement UE 4.27 [10]を見ながら、食事してたらPlay Billing Libraryが何なのか大体理解出来ました。
まず以下のFolder内にある

以下のFileを開き
![]()
以下の部分を見ると
![]()
このVersionのUEのPlay Billing LibraryのVersionが6.0.0である事が分かります。
Errorの表示を見ると

Play Billing LibraryのVersion を6.0.1以上にして下さい。となっています。
つまり基準に満たしてない訳です。
そして以下の3つのFolderを入れ替えています。

つまりこの3つのFolderがPlay Billing Libraryの実物なんです。
となるとこの3つのFolderのVersionが6.0.1以上の物が必要になって来ます。
そしてUpgrade Unreal engine Billing Version to 6 UE 5 2 [11]で提供されているPlay Billing Libraryの
![]()
を開くと
![]()
となっています。
つまりこのDownload FileのPlay Billing LibraryのVersionは6.0.1なんです。
これそのままUE5.3にも使用出来そうな気がします。
厳重にBackupを取って試してみます。
10.3 Upgrade Unreal engine Billing Version to 6 | Fix google play billing version requirement UE 4.27 [10]とUpgrade Unreal engine Billing Version to 6 UE 5 2 [11]をしっかり勉強する
一応、この2つの動画をしっかり勉強しておく事にします。
<Upgrade Unreal engine Billing Version to 6 | Fix google play billing version requirement UE 4.27 [10]>
まず以下のFolderに移動して
![]()
以下のFileを開きます。
![]()
BillingのVersionを確認します。
![]()
3.0.0になっています。
FolderをDownloadしました。
UEBillingV6.zipを解凍すると以下の3つのFolderがあるそうです。

これらと同じ名前のFolderが以下の場所にあるので

それをReplaceします。
やっている事は以上です。
Packagingした後、android Studioを開いて

AppのManifestsを選択して

Versionが3.0.0から6.0.0にUpgradeした事を確認していました。

以上です。
<Upgrade Unreal engine Billing Version to 6 UE 5 2 [11]>
以下の条件でやっている事を話しています。

これはあんまり関係ない気がしますが、どうなんでしょう。
次に行きます。
DownloadしたFileです。

UEBillingV6の中身を以下のFolder内にCopy&Pasteします。
![]()
UEBillingV6の中身は

となっています。
Upgrade Unreal engine Billing Version to 6 | Fix google play billing version requirement UE 4.27 [10]と全く同じです。
これらは前もってBackupを作成してからやる事にします。
この後が、Upgrade Unreal engine Billing Version to 6 | Fix google play billing version requirement UE 4.27 [10]と一寸だけ違います。
Android内のOnlineSubsystemGooglePlay_URL.xmlをReplaceしています。

そもそもAndroid Folder全体を取り換えているんだから、この部分は最初から変えておいてほしいです。
うーん。
と言うかこれUEBillingV6の中身は変更する必要ないのかもしれません。
この3つのFileだけ交換したら上手くいくような気もします。
更に、GooglePlayStoreHelper.javaも変更します。

これもAndroid内のFileです。
以下のFolderを消します。

うん。
やり方は一寸、不安な場所もありますが、どのFolderをBackupしておかないといけないのかは分かりました。
10.4 ReplaceするFolderやFileをBackupします
まず以下の3つです。

そして以下のFileです。

一応以下の3つのFileのCopyも取っておきました。
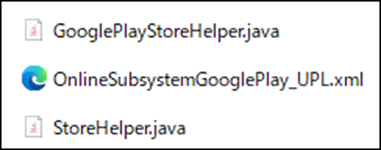
なんかこの3つのFileだけ変更したら出来そうな気がして来ました。
以下の3つのFolderの交換って重複してるだけだと思います。

後、ReplaceするためのFolderの内容が実際のFolderより量が少ないんです。
Mergeするならいいですが、Replaceすると別の問題が出て来そうです。
10.5 Replaceしてテストする
とりあえず以下の3つのFileだけReplaceしてみます。

しました。
Projectを開きます。
Store Versionを3に変更しました。

これでPackagingします。
出来ました。
Android StudioでPlay Billing LibraryのVersionを確認する方法は分かりません。
直接、Google Play ConsoleにUploadして確認します。

出来た。
Errorが消えました。
やった。

1500円浮きました。
4時間位既に格闘しているんで時給換算で350円位になってしまっていますが。
11 内部テストを実施してAAB fileを確認する
11.1 AAB fileが機能しているのを確認します
私の携帯にこのGameをInstallしようとしたんですが、Google PlayにこのGameが表示されません。
色々調べたんですが、どうやら私の携帯のOSがAndroid 12だからみたいです。
OSをAndroid 13にUp Grade出来ないのか調べてたらAndroid 12にUp Gradeしたやり方で出来るとありました。
まずOSをUp Gradeします。
しました。
やっとAndroidのOSが13になりました。
試します
やっぱりGoogle Play Storeに表示されません。
うーん。
Privacy Policyの作成を先にやってしまいます。
12. Privacy Policyの作成
12.1 Privacy policy for your game? No problem! (generate and publish)[12]を勉強する
このSiteにやり方が全部載っていました。
これをまとめます。
まずこの動画にあるLinkから以下のSiteに移動します。

これですね。

以下の質問に答えます。

次の質問です。

Google Play ServiceはOKにしましたが、これが何なのかまだ理解していません。

一応、これだけCheckしておきますか。
Privacy PolicyをClickします。

以下の文章が生成されます。

全部をCopyします。
そしてSite.google.comに行きます。

をClickします。
以下のSiteに飛ぶので、Site NameをPrivacy Policyに変更します。

Site NameにAppの名前を入れます。

Text Boxを追加して

Copyした内容を貼り付けます。
左上のPublishを押します。

以下のBoxが表示されるので

Web Addressを変更します。
そしてPublishを押します。
右上のPublishからView Published siteを選択します。

以下のようにWebsiteとして表示されます。

このSiteのURLをCopyして
以下のPrivacy PolicyのURLに貼れば終わりです。

これは簡単過ぎる。
念のために日本語のTutorialもCheckしておきます。
調べたけどこれしか出て来ませんでした。
【雛形付き】アプリのプライバシーポリシーに必要な10項目を解説![13]
このSiteは弁護士の人が作成したもので、ものすごく厳密です。
Privacy Policyに書かなければならない内容をそれぞれ詳しく解説しています。
これは作成した後のCheckに参考にする事にします。
12.2 Privacy policy for your game? No problem! (generate and publish)[12]をやってみる
何処まで出来るか分かりませんが、やってみます。
一瞬で作成してくれました。

凄いです。
今度はSite Google Comに移動します。
以下のように作成しました。

一応、日本語訳も追加しておきましょう。
Deep Lで翻訳したのを貼り付けます。
出来ました。

https://sites.google.com/view/drive-game-privacy-policy/%E3%83%9B%E3%83%BC%E3%83%A0
に載っています。
凄すぎます。
僅か30分で完成してしまいました。
何が凄いって私が何が書かれているのか全く知らない事です。
内容に関しては次の節でCheckします。
12.3 Privacy Policyの内容を確認する
全部、読みました。日本語訳が完全におかしい箇所が一か所だけありました。そこだけ直しました。
後は当社とか言っている箇所が何個かありましたが、一応会社でもあるのでOKとしました。
13.「Storeの掲載情報を設定する」をやる
以下の設定をやる事にします。

Feature Graphicsです。

携帯電話でのScreenshotです。


これでAppの設定は大体終わりました。
14.ABB Fileが正常に働いているか確認する
Internal TestingにこのGameを公開したのに自分のGoogle Play Storeに表示されません。
何故なの?
もし表示されないならLocalな方法でこのABB Fileが正常に作成された事を確認する必要があります。
どんな手段を用いてもABB Fileが正常に作動している事を確認する必要があります。
14.1 内部テストからPlay Google内で生成されたAPKをDownloadしてみた
内部テストを選択して

以下の画面からApp Bundleの右端にある矢印を押します。

しかもこのSite、以下のところから私の携帯にこのSiteのAddressを送れるようになっています。

ここからこのSiteのAddressをこの携帯に送って
この署名済みのUniversal APKを起動させてみます。
Downloadしました。
DownloadしたFileはChromeの右端にある3つの点のIconを押し、Boxを開きDownloadを押したらDownloadしたAPKをInstallするかと聞いてきました。
はい。
を押したら、元からInstallされている同じGameとConflictするからInstall出来ない。
と出ました。
しまった。
前のAPPを消します。
もう一度Installしました。
普通に出来たみたいです。
AppをClickしてGameを開始しました。
以下にScreenshotを貼っておきます。


出来ました。
普通にGameがPlay出来るようになっていました。
一寸感動しています。
APK FileやOBB FileはPlay Google ConsoleにはUploadしていません。
Play Google ConsoleにUploadしたのはABB Fileだけです
ABB Fileは正常に作成されていたようです。
もう公開まで一気にやってしまいます。
15. Appを公開する
15.1 How to upload the Android app for Internal testing in Google Play Console. Setup Internal Testing. [14]を勉強する
このTutorialはAndroid Appの作成方法に特化したChannelの動画です。それなのでUEの問題に関してはまったく触れていませんが、AndroidのAppをどうやってGoogle Play Storeに公開するのかについてはしっかり解説しています。
まずこれを勉強します。
これで公開に必要な内容が全部理解出来るようになるでしょう。
<Intro>
特にないです。
<Closed Testing>
それぞれのTestの特長が書かれていました。
Internal Testingは非常に早くTesterに公開されるそうです。早いと数10分で公開してくれるそうです。
うーん。じゃ何で私はGoogle Play Storeから見る事出来ないんでしょうか?
更に以下のところから

以下のような問題も報告してくれるそうです。

こんなのがあるの。
自分のを見てみます。
以下のようになっていました。

一個警告がありました。
テストの種類がTutorialと違いますね。

Accessibilityがユーザー補助機能なんでしょうか?

と書かれています。
意味不明です。
詳細を見てみます。

と書かれていました。
何が問題なのか不明です。
一意とはUniqueの意味だそうです。
つまりコンテンツラベルが一つしかない。と警告しているという事みたいです。
うーん。
これは別に問題ではないです。
後は以下のようにFirebase Test Labが使用出来るとありました。

Tutorialに戻ります。
Testerの説明です。

Internal Testerに選択されると
Google Play Storeに以下のように表示されるとありました。

Internal Testerと表示されていますね。
うーん。
何で私のGameは表示されないんでしょうか?
それぞれのTestについて解説していました。

Closed TestingやOpen TestingはGoogleからの承認に24時間かかる場合があるのか。
ここからInternal Testingのやり方を説明しています。
まずApp Bundleを作成します。

Android StudioからAPK Fileを作成していました。

うん。
このTutorialって古いの?
右上にAAB Fileの作成方法のTutorialが追加で紹介されていました。

最終的にはAAB Fileを作成していました。
<Create Internal Testing>

TestingからInternal Testingを選択します。

以下の画面が表示されます。

ここはTesterのListを作成しています。

別に知らない内容は無かったです。
うん。
知っている内容だらけです。
もう自分のAAB fileが動く事を確認出来た今、こんな事を一々やってる必要はないです。
一気に公開する方法を勉強する事にします。
15.2 How to publish app in Google Play Store | 2024 update [15]を勉強する
いきなりこっちを勉強して実行する事にします。
もし公開するには20人以上でTestしてからにして下さい。とか出てきたらその時はその時です。
<Introduction>

去年の11月13日以降にAccountを作成した人は、必ずTestをする必要が有ると言っていました。
私のAccountはこの時よりはるか前に作成しているので、これは問題ないはずです。

やっぱり20人以上でClosed Testingをやる必要があると述べていました。
しかも14日間、連続でテストする必要があるそうです。
うーん。
厳しい要件ですね。
Google Play Console Developer Accountの作成方法から説明していました。
この辺はSkipします。
<Step 1: Release prerequisites>
以下の10の要求を満たす必要があるそうです。

うん。
これはもうやったはずです。
「9.2 How to Publish App on Google Play Store 2023 [Common Guide] [4]をやってみます」でこれをやっていました。
<Step 2: Create and setup the app in play console>

以下のPageから先程の情報を入力していました。

「9.2 How to Publish App on Google Play Store 2023 [Common Guide] [4]をやってみます」を読み直したら、この中でABB FileをuploadしたらPlay Billing LibraryのVersionが古くてErrorになったと書かれていました。
あ、そう言う事だったのか。
Dashboardに移動しています。
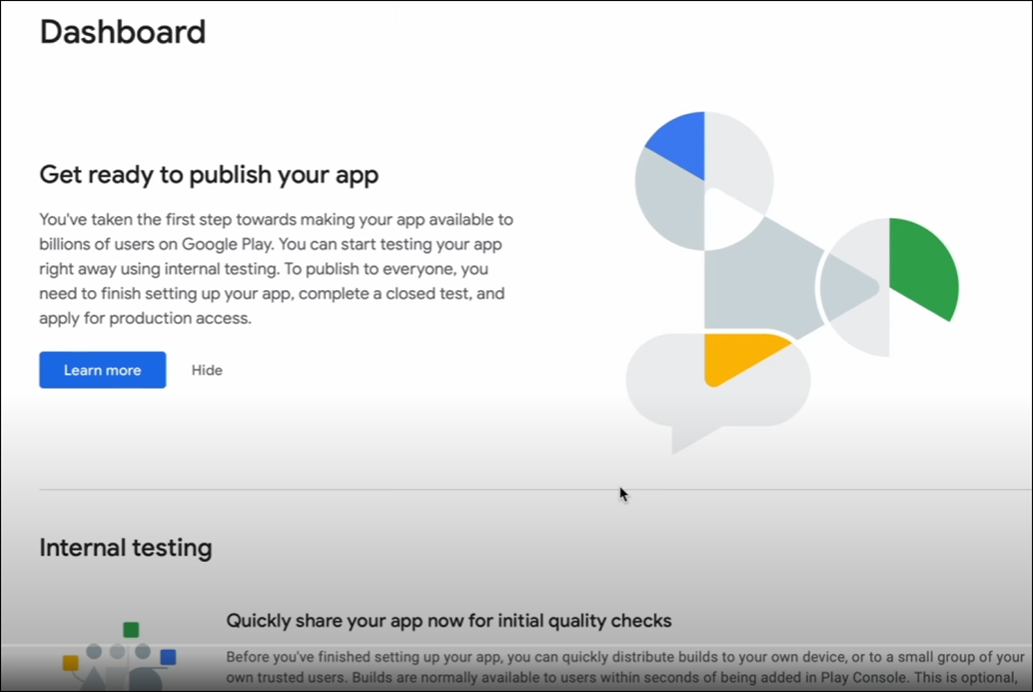
ここにPublishingするため必要な手順が一通り紹介されていました。
自分のGameのこのPageを見ると以下のようにClosed Testingの登録の途中になっていました。

これを最後までやると以下のApply for Productionが押せるようになり、このAppを公開出来るようになるそうです。

うーん。
成程。
じゃこれを終わらせたら良い訳か。
TutorialではInternal Testingから説明していました。

これはやらなくても良いそうです。
次はFinish Setting Up Your Appです。

以下の情報を入力します。

これをやっていたのか。
この後、具体的にそれぞれの項目の入力方法が説明されています。
ここはSkipします。
入力が終わると以下のようにFinish Setting Up Your Appの項目が無くなります。
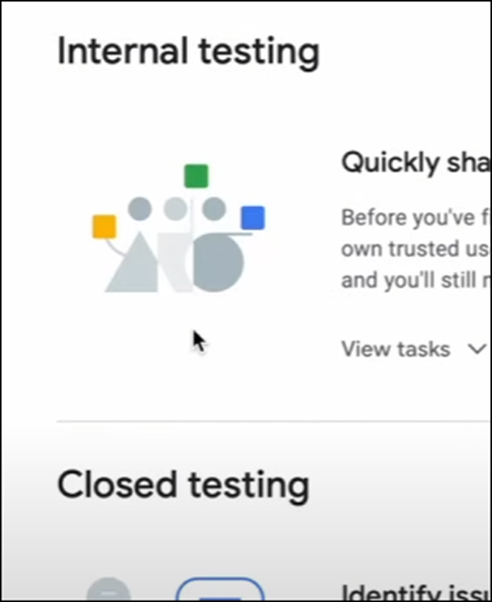
ここで入力した内容はいつでも以下の場所から変更出来るそうです。

確認します。
一部の情報しか載ってなかったです。
例えばPrivate Policyが掲載されているWebsiteのAddressとかは載ってなかったです。
ここで入力情報を変更した場合は以下のApp Contentに行って

何かをする必要があるみたいです。
ところがTutorialでは、このPageに移動したら以下のようになっていて

更にDeclarationをする必要がある。となっていてこっちの問題に先に取り掛かるようになってしまいました。
これ、私のAppでも同じようになっていました。

いたんですが、何で全部きちんと入力したのに、こんな問題が起きているのかが、理解出来なくて宙ぶらりんになっていました。
ここでこの問題をどう解決するのがBestなのかについても勉強していまいましょう。
Actioned Tabを見ると

今までに申告した全ての内容がここに表示されているそうです。
自分のAppで確認します。

おお、Privacy PolicyのSiteもありました。
Need Attention Tabに戻りました。
Declarationを変更したい場合は以下のStart DeclarationをClickします。

以下のPageに移動しました。

広告がのっているかどうかをここで答えるみたいです。

うん。
今までの登録した内容を変更出来るんじゃなかったの?
まあいいです。
こっちはこっちで必要な情報です。
これは今やってしまいましょう。

しました。
Saveもします。
公開の概要Pageに飛びました。

ここはTutorialとは違う反応ですね。
Tutorialでは以下のようになっていました。

うーん。
App Contentsに戻って確認してみます。

以下のようになっていました。

同じですね。
ここは申請した内容が駄目だった時に変更するための項目のようです。
<Step 3: Publish the app to Closed testing>
今度はClosed Testingです。
Tutorialでは以下のように述べています。

という事は私の場合はやらなくても良いという事です。
私のAppのPageをよく見ると以下のような項目がありました。

優先順位から考えたらこれを一番最初にやるべきです。
この部分の勉強を先にします。
21:18までSkipしました。
Closed Testingの設定が終わった状態です。

Dashboardに戻ると以下の設定だけが残っているそうです。

うーん。
成程。
この状態でInboxを開くと

以下のような連絡が来ているそうです。

3日かかっているのか。
私のAccountをKeepするためには、このAppを3月15日までに公開する必要がありますが、そうなるとなるだけ早く公開の申請をしておく必要があります。
結構焦って来ました。
<Step 4: Share the closed test link to the testers>

今度はTestersとのApp LinkのShareの仕方についてです。
以下の項目から

Closed Testingを選択し
以下のPageに移動します。

Manage Trackを押します。
以下のPageに飛びます。
Testers Tabを選択して

以下のLinkをTesterに送るそうです。

Webを送った場合は、Testerは以下のPageに飛ぶそうです。

まじで。
これでAccessする必要があるのかも。
私のAppの内部テストのこの場所を見るとWebでしか参加出来ません。

このLinkを私の携帯に送ったらこのSiteが表示されて終わりだったんですが。
後で、もう一回試してみます。
TutorialはJoin Androidの方からも試していました。
以下のように表示されていました。

これはひょっとすると私のAccountは裏では既に消されているのかもしれません。
うーん。
何とかして元に戻したい。
でもここまで見て分かりました。
私の場合は以下の手順をやる必要があるんです。

そしてこのTutorialはこのやり方は説明していません。
のでこのTutorialの勉強はここまでとします。
15.3 「リリースを作成して公開する」を実行する
それでは最後の「リリースを作成して公開する」をやってしまいます。

まず「国や地域を指定する」をやります。

これは日本だけで良いです。

保存しました。

「新しいリリースを作成する」をやります。
App Bundleには内部テストに使用したものをそのまま上げました。
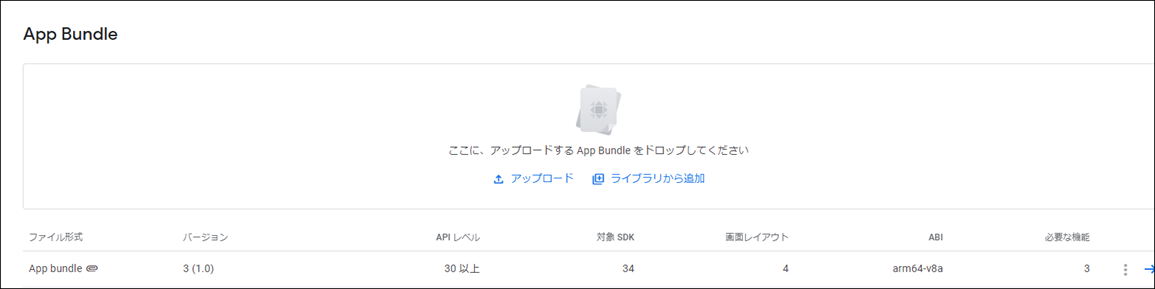
リリースの詳細も同じです。

保存を押して次のPageに移動しました。

エラーじゃなくて警告でしょう。
このままやっていきます。
保存を押しました。
以下の表示になりました。

Dashboardに戻って来ました。
もう次の手順は表示されていません。
以下のPlay Gamesサービスだけが残っていました。

これで終わりか?
と思ったんですが、公開の概要を見ると

以下のようになっています。

これはやらないといけない気がします。
やっておきましょう。
11件の変更を審査に送信しました。
7日間以上かかる場合もあると出て来ました。
なるだけ早く公開してほしいです。

リリースの概要を見ると

審査中となっています。

これでやる事は全部やったはずです。
しかしG-Mailを確認しましたが何のMailも送られていませんでした。
うーん。
駄目かもしれません。
Dash boardに「Google Playで表示」がありました。

Link先に飛ぶと

と表示されます。
やっぱり私のAppはGoogle Playには内部テスト用としてもセットされていません。
さあ、どうなるでしょう。
後はGoogle次第です。
天に祈って朗報を待つ事にします。
16.まとめと感想
2週間、Google Appの作成でつぶしてしまいました。
来週から元のScheduleに戻します。
17.参照(Reference)
[1] Surin. (2023, December 13). Package your Android game for Playstore in UE5 [Video]. YouTube. https://www.youtube.com/watch?v=sdZkIe9KHxM
[2] Packaging Android Projects. (n.d.). https://docs.unrealengine.com/5.3/en-US/packaging-android-projects-in-unreal-engine/
[3] Signing projects for release. (n.d.). https://docs.unrealengine.com/5.3/en-US/signing-android-projects-for-release-on-the-google-play-store-with-unreal-engine/
[4] Swing2App. (2023, August 16). How to publish app on Google Play Store 2023 [Common Guide] [Video]. YouTube. https://www.youtube.com/watch?v=Jk4X3EDXi7s
[5] Do I have to upload the .obb file to the Google Play Console? (2020, September 23). Epic Developer Community Forums. https://forums.unrealengine.com/t/do-i-have-to-upload-the-obb-file-to-the-google-play-console/151073
[6] Google Play Asset Delivery Reference. (n.d.). https://docs.unrealengine.com/5.3/en-US/using-google-play-asset-delivery-in-unreal-engine/
[7] Cooking and chunking. (n.d.). https://docs.unrealengine.com/5.3/en-US/cooking-content-and-creating-chunks-in-unreal-engine/
[8] Google Play、個人開発者がアプリを公開する前に「20人以上のテスターを集め、14日以上連続でクローズドテストすること」が条件に追加。11/13以降に作られたデベロッパーアカウントが対象. (n.d.). https://gamemakers.jp/article/2023_11_13_54780/
[9] UE5 Please upgrade to Billing Library version 3. (2021, November 17). Epic Developer Community Forums. https://forums.unrealengine.com/t/ue5-please-upgrade-to-billing-library-version-3/491012/1
[10] SparrowARK UE tutorials. (2023, August 27). Upgrade Unreal engine Billing Version to 6 | Fix google play billing version requirement UE 4.27 [Video]. YouTube. https://www.youtube.com/watch?v=b4zcM9AsRek
[11] Nililiya. (2023, October 28). Upgrade Unreal engine Billing Version to 6 UE 5 2 [Video]. YouTube. https://www.youtube.com/watch?v=91il4s1UM0I
[12] Coco Code. (2023, January 3). Privacy policy for your game? No problem! (generate and publish) [Video]. YouTube. https://www.youtube.com/watch?v=BfIWE172jj0
[13] 【雛形付き】アプリのプライバシーポリシーに必要な10項目を解説! (n.d.). topcourt-law.com. https://topcourt-law.com/terms_of_service/privacy-policy-for-app
[14] iRekha Tech Solutions. (2023, February 3). How to upload the Android app for Internal testing in Google Play Console. Setup Internal Testing. [Video]. YouTube. https://www.youtube.com/watch?v=AqFocbUV810